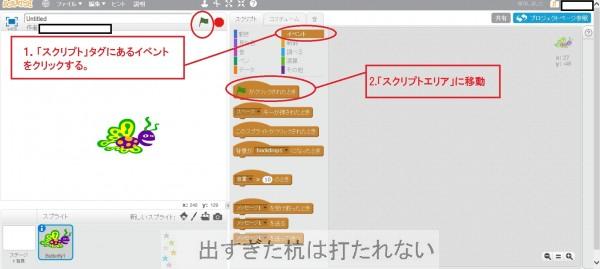スポンサードリンク
|
|
しつこく書いていますが、2020年からプログラミングが必修化になります。
小学生がパソコンを使うのが当たり前の時代がすぐそこに来ています!!
今回、スクラッチのID取得から簡単なプログラム作成まで詳細に説明しました。
このページに書いたことをやっていけば、子供も目をキラキラさせてスクラッチに没頭するでしょう!!
小学生のプログラミング。スクラッチで親が用意するもの
親が用意するのは環境だけです。
| 1. | パソコン |
|
スクラッチは基本的にはドラッグ&ドロップでどんどんコーディング出来るプログラム言語です。 だから、ipadでも操作は簡単にできますが、 パソコンでコーディングしてください!! これ、必須です。 スマホにお金をかけるぐらいなら、パソコンにお金をかけてあげてください。 CMでお馴染みのマウスコンピューターは日本製で安いと評判です。 |
|
| 2. | Wi-Fi |
|
ネットワーク環境は必須です。 家にまだWi-Fi環境がなければ、ぜひ整えてください。 そして、通信料金の節約のためにぜひ格安スマホへ 家では、スマホはWi-Fi接続。 これで大幅に節約できます。 バカ高いキャリアスマホをいつまで続けますか? キャリアスマホと格安スマホで調べてみてください。 きっと、キャリアスマホを使うのが馬鹿らしくなってきますよ!! |
|
| 3. | スクラッチのアカウント(ユーザIDとパスワード)作成 |
|
スクラッチは、ログインした状態でコーディングしていきます。 ログインして自分専用ページ上で色々とプログラムを作っていきます。 長男でも、30プログラム作成しています。 最初は、スクラッチのマスコットキャラクター?のスプライト(ネコ)を移動させるだけでも一苦労かもしれません。 IDとパスワードの作成の仕方は下のページで詳細に説明しています。 |
|
| 4. | 少しの英語と子供のやる気 |
|
全くプログラミングやパソコンを知らない親だと、英語?って思うかもしれません。 プログラミング言語は世界共通です。 ここで紹介しているスクラッチは、マサチューセッツ工科大学が開発した言語です。 実は、ITの世界では英語をよく使います。 日本語でズラズラ書いたりしません。 全て英語で書いていきいます。 今回、スクラッチは日本語で書かれた式を組み立てていくので、英語はそれ程使いませんが、それでもスクラッチサイトでは、英語があちこちに出てきます。 国が力を入れている そして、やっぱり最後は子供のやる気!! |
スクラッチのアカウント作成
スクラッチのアカウント作成は、親が少し手伝ってあげるといいと思います。
うちの子供達も、パソコンで打つことは問題がないのですが、アカウント作成になると、まだ子供には難しいでしょう。
1.スクラッチで使うユーザ名とパスワードを入力します。
右上にある「scratchに参加しよう」(サインインの左隣にあるボタンです)をクリックすると以下のような画面が出てきます。
子供が毎回、ログイン入力することになるので、子供と一緒に決めてください。
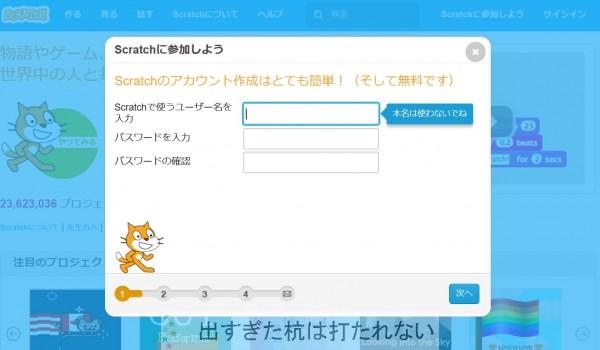
2.子供の生まれた生年月日・性別、そして国Japanを選択します
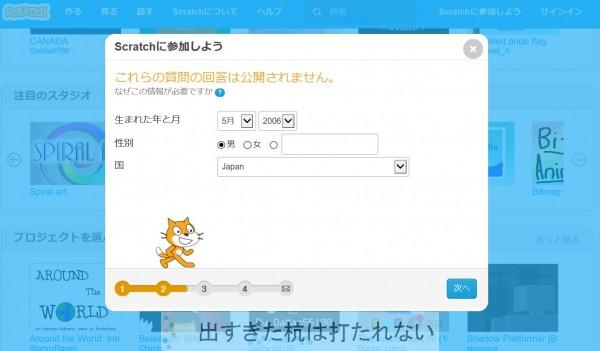
3.メールアドレスの入力
スクラッチから入力したメールアドレスにメールが届きます。
メールに記載されたURLにクリックしないといけませんので、必ずスクラッチから届くようにしてください。
スクラッチからのメールアドレスはno-reply@scratch.mit.edu
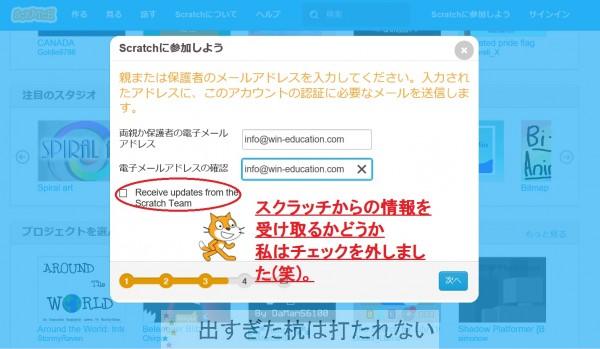
4.スクラッチアカウント作成が終了
この時点で、ログインした状態になります。
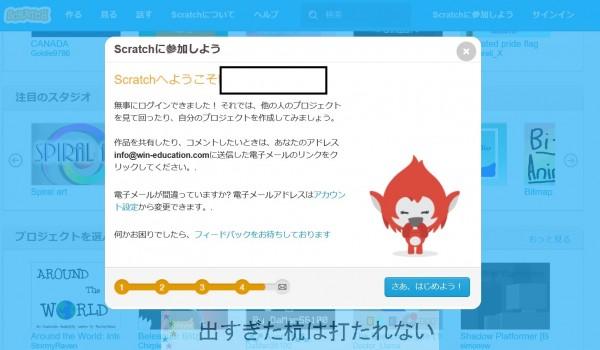
5.メールアドレスの認証
メールに記載されているURLをクリック
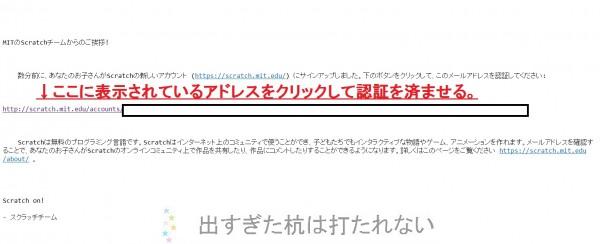
6.メールアドレスの認証が完了
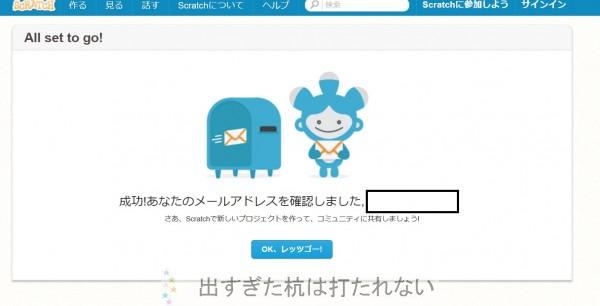
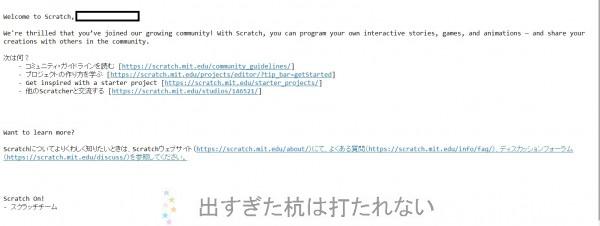
これでスクラッチのアカウント作成が終わりました。
とりあえず、NHKのサイトWhyプログラミングにあるサンプルを元に動かしてみる
スクラッチにログインして、あとは子供が頑張るのみです。
ただ、最初は子供もどうしたらいいの?と悩むはず。
そんな時は見よう見まねでOKだと思います。
最初は真似から入っていいと思います。
一番、簡単なのは
スプライトを動かすことです。
簡単なプログラムサンプル。スプライトを動かす
では、早速スクラッチにログイン!!
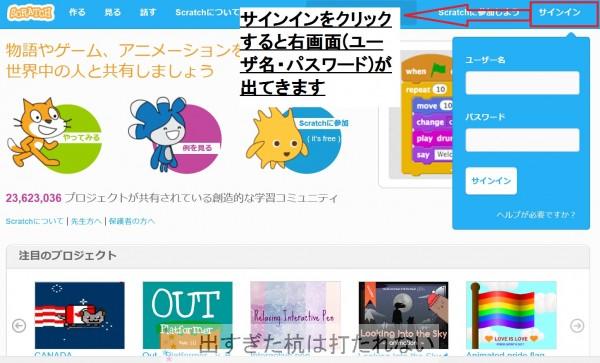
1.新しいプロジェクトを作成する
左上にある「作る」をクリックして、新しいプロジェクトを作成します。
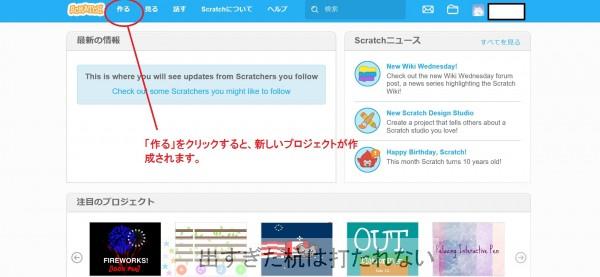
2.新しいプロジェクト画面
以下が新しいプロジェクト画面です。
スプライト(動かす対象物)はcat1がデフォルトです。
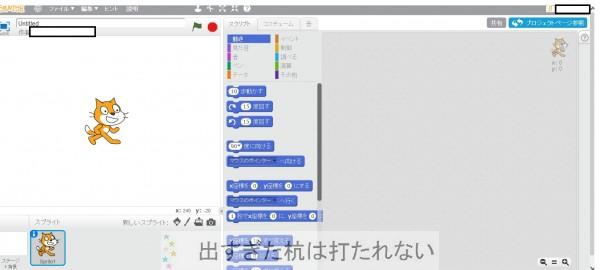
スプライトはスクラッチでも色々と揃えていますので、作成するプログラムに合わせて、スプライトも変更が出来ます。
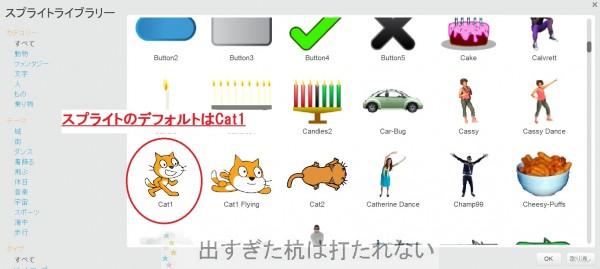
3.スプライトを変更する
cat1から蝶に変更します。
cat1を削除するために、上にあるハサミマークをクリック。
次にスプライト画面(一番下)のcat1をクリックすると、cat1が削除されます。
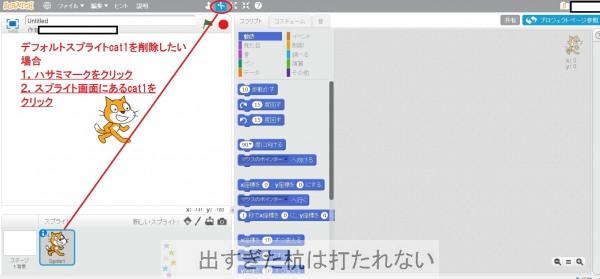
新しいスプライトを挿入します。
スプライトの作成方法は4通り。
(1)用意されたスプライトを使用する
(2)自分でお絵かきする
(3)フォルダに保存してある画像を使用する
(4)写真を撮って取り込む
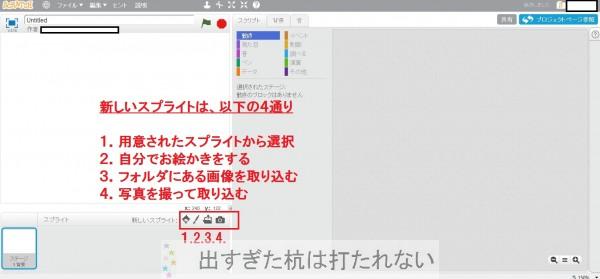
うちの子供達は、1.用意されたスプライトを使ってプログラミングしていました。
今回、チョウを使って説明します
4.チョウを10歩動かす
流れはこんな感じ。
緑色の旗マークが押されたら(→これがイベントになります)、チョウが10歩動く
まずは、スクリプトタグにあるイベントをクリックします。
「緑色の旗マークがクリックされたとき」のイベントをスクリプトエリアに移動させます。
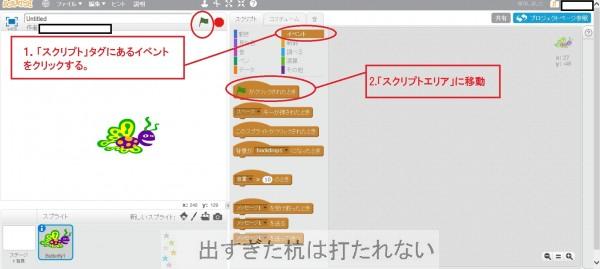
「緑色の旗マークがクリックされたとき」のイベントをスクリプトエリアに移動させた後の画面です。
次にスクリプトタグ内にある動きをクリック。
10歩動かすをスクリプトエリアに移動させます。
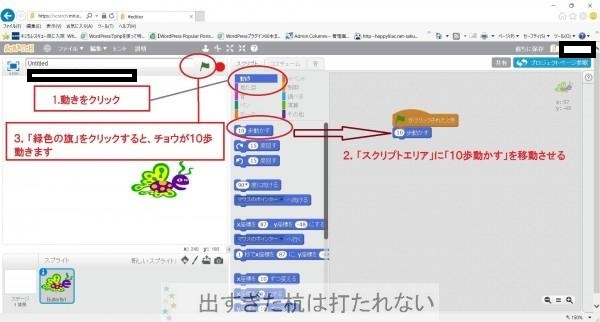
これで、
緑色の旗マークが押されたら(→これがイベントになります)、チョウが10歩動く
が完成です。
実際、上にある緑色の旗マークをクリックしてみてください。
スクリプトが10歩(地味に)動きます(笑)。
ここまで出来たら、あとはもうほっといて大丈夫。
子供に任せてあげてください。
どんどん、アイディアが出てきて、プログラミングしていくと思います。
子供達のプログラミング一部紹介
〇リンゴキャッチゲーム
私もやってみましたが、思っていた以上にリンゴキャッチが難しいです。

〇お誕生日おめでとう
私の誕生日に、当時小学校4年生の長男が作成したプログラムです。
最初はおなじみ「HappyBirthday」の音楽が流れます。
これだけで終わればよかったのに・・・。
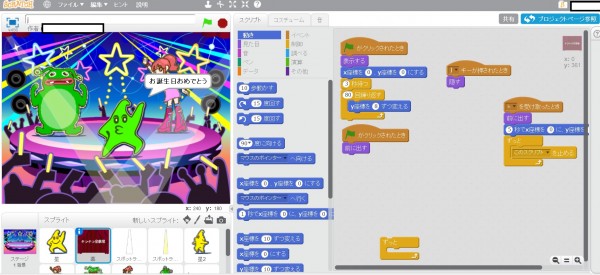
画面にはありませんが、「mをおしてね」と。
ここで嫌な予感。
次に「jをおしてね!」「jをおさないでね!」と表示されます。
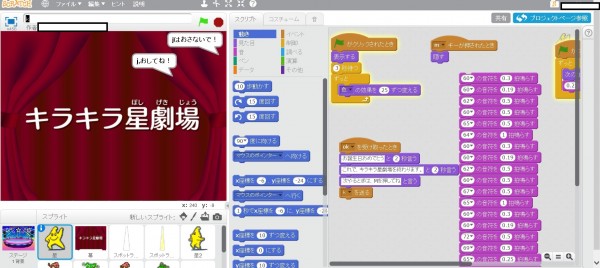
隣にいる長男はケラケラ笑っています。
どうせろくなことしか考えていないでしょう。
jをおしてみると、、、
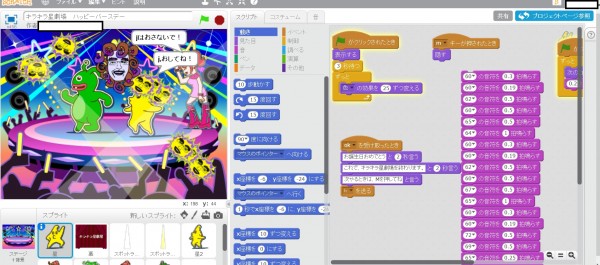
へんてこりんなオジサン顔がどんどん増えていきます。
はあ、、、これがなければ優等生なのに・・・。
うちの子は学級委員も立候補したって、女子の投票数が数票で撃沈なのです(苦笑)。
総論
パソコンは習うより慣れよです。
NHKの番組「Whyプログラミング」を熟知していれば、全く親が手伝わなくても勝手に
ああでもない・こうでもない
と試行錯誤しながらプログラミングしていくでしょう。
オバマ元大統領が子供達のメッセージ向けたメッセージ
「新しいゲームを買うだけではなく、自分で作りましょう」
3DSをやるのもいいですが、こうしてゲームを作成するのもいいと思います。
プログラミングの基本中の基本がスクラッチで学べるでしょう。
大体、小学校高学年から学校でもパソコンを触る機会が出てきます。
2020年必須化と言っていますが、すでにパソコンを生徒に積極的に触らせる流れになっているように思います。
ITの流れは絶対に逆らえません。
「プログラミングが出来れば、食いっぱぐれない」
と断言する人だっています。
子供がプログラミングに興味を持ったら、まずはスクラッチです。
スポンサードリンク