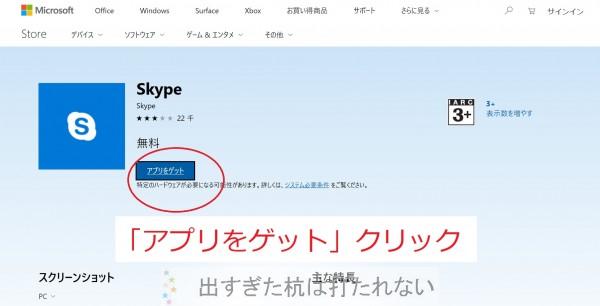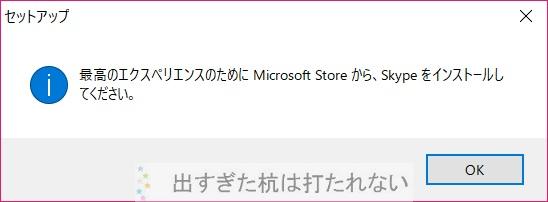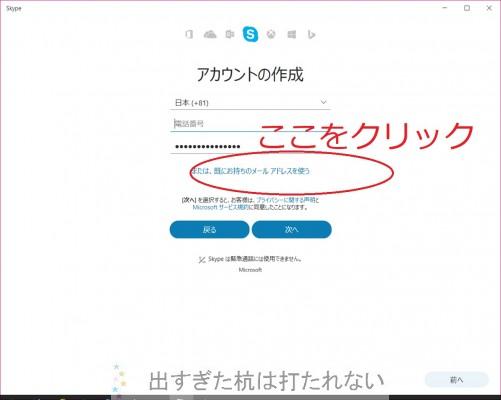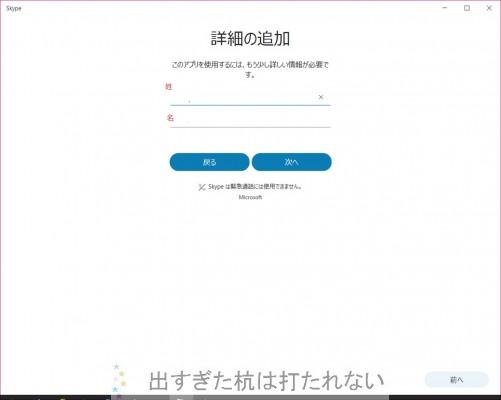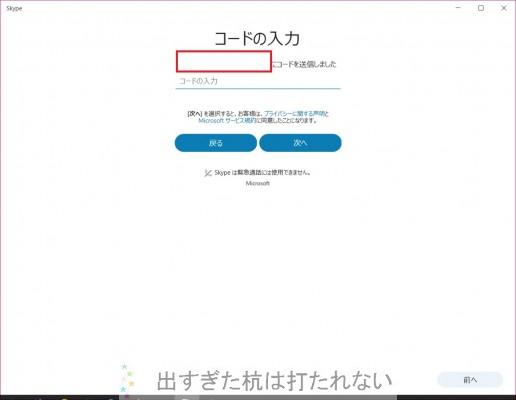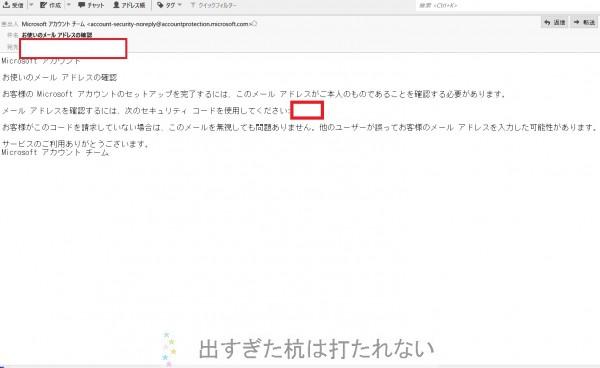スポンサードリンク
|
|
オンライン英会話を始めたら、もう英会話教室には戻れないですね。
往復時間が0で、送り迎えの必要もなし。
好きな時間に予約できて、時間を有効活用できるようになりました。
メリットだらけ!手軽にレッスンが出来て本当にお勧めです。
手軽にレッスンを受けられるためには、色々と設定をしなければならないので、躊躇する方も多いと思います。
メリットだらけのオンライン英会話ですが、始めるまでがちょっと大変?
敷居が高く感じますよね。
設定はちょっと面倒ですが、これを乗り越えれば、好きな時間に低価格で英会話を学ぶことが出来るのです。
勉強や部活で忙しい中学・高校でも無理なく続けられるでしょう(→続けるべきです)。
英語は小学校3年生からスタートします。
子供に「英語やりたい。オンライン英会話だと家で外国の先生と英会話が出来るみたい。○○くん○○ちゃんもやってるよ」
と言われ、
「うちは、(親が)設定できないから無理」
なんて言えますか?
親が頑張らずに偉そうに、「勉強しなさい。点数が悪い。」なんて言えませんよ。
オンライン英会話はマンツーマンレッスンで、誤魔化しがききません。
子供達はとても気に入っています。
そんな環境を子供に与えるために、親が少し頑張ってみる気はありませんか?
子供が大きくなった頃、「オンライン英会話をやっていてよかった」と言われる日がくると確信しています。
ここでは、オンライン英会話の始め方についてSkypeの設定などを中心に記載しています。
詳細に記載しているので、オンライン英会話への敷居は低くなると思っています。
オンライン英会話を始めるにあたって用意するもの
| 1. |
○パソコン
「パソコンがないから、オンライン英会話は出来ません」は通用しないと思います。
こういうの、本当に止めてほしい! オンライン英会話では、パソコンのスペックより通信速度の方が影響が出ます。 オフィス・カメラ内蔵で新品でも4万あれば、パソコンだって手に入る時代です。 今はパソコン購入の時期ではないのであれば、DMM英会話 |
| 2. |
○カメラ・マイク
我が家は、カメラとスピーカーが内蔵されているので、そちらを使っています。 |
| 3. |
○LANケーブル
大抵、無線LANでネットをつないでいると思いますが、オンライン英会話では通信速度でレッスンの快適さが変わってきます。 無線・有線の切り替えは簡単ですよ。 光BBにもLANケーブルを差し込みます。 たまたま、ソフトバンクのページに分かりやすい画像が掲載されていました。 LANケーブルを差し込むだけですから。 |
| 4. |
○Skype設定
Skype設定は下記で詳細に記載したいと思います。 |
Skypeの設定など
オンライン英会話を始めるものが揃ったら、次はSkypeのインストールなどです。
全く難しくないです。
もし、躓いたらリップルキッズパーク![]() の場合、事務局のサポートが受けられます。
の場合、事務局のサポートが受けられます。
パソコンが苦手な親のために、サポートには特に力を入れているようです。
私も最後Skypeが正常に動くか気になったので、動作確認をお願いしました。
対応も良く、安心してオンライン英会話を始めることが出来ました。
| 1. |
○Skypeをインストールする
Skypeはインターネットを利用して無料でテレビ電話が出来るソフトです。 既にPCにSkypeがインストールされている場合が多いので、一度ソフトの確認をしておいた方がいいです。 |
| 2. |
○Skypeの設定
用意するもの アカウントの作成は「メールアドレス」or 「電話番号」どちらか選ぶことが出来ます。 ―――――――
――――――― 登録したメールアドレスにコードが記載されたメールが送信されています。
|
スカイプの動作確認は必ずすること
無料体験レッスンを受ける前に、必ずスカイプの動作確認をすべきです。
やり方は簡単です。
一番上にあるメニューバーにあるツールをクリックします。
「ツール>設定」をクリックすると以下のような画面が出てきます。
○オーディオ設定
左メニューにある「オーディオ設定」をクリックします。
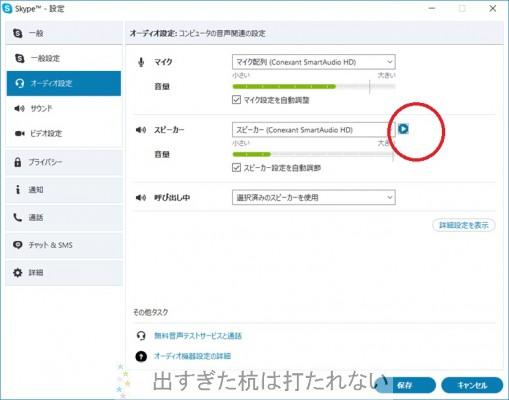
・マイクチェック
声を出して、音量メモリが「小さい⇒大きい」に振れていることを確認する
・スピーカー
赤丸のところをクリックして、マイクチェック同様に音量メモリが「小さい⇒大きい」に振れていることを確認する
○ビデオ設定
左メニューにある「ビデオ設定」をクリックします。
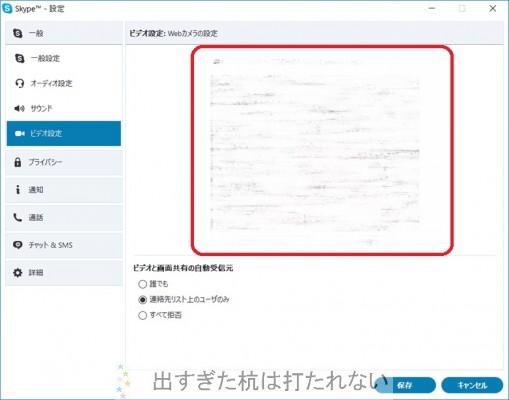
※ここで自分の顔が映っていることを確認します!!
Skype名をメモっておくこと
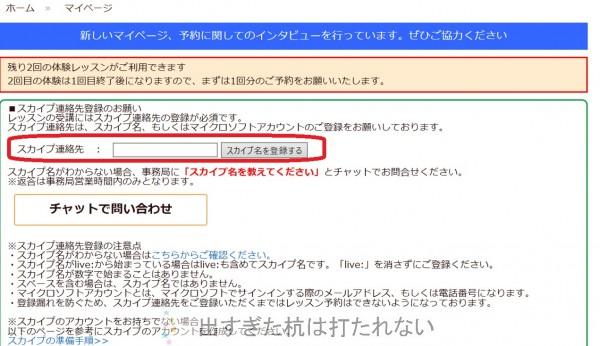
上の画像はリップルキッズパーク![]() で会員登録した時のものです。
で会員登録した時のものです。
Skype名で先生と「コンタクトの追加(連絡先交換)」する必要があります。
これ、探してもSkype名が見つからなくて、困りました。
どうやら、Windows8以降からは、
「live:」+「アカウントのメールアドレス@より前」で自動的にスカイプ名が作成されるようです。
メモしておくことをお薦めします。
これで、Skype側の設定は終了です。
お疲れさまでした(笑).
総論
難しそうに感じるかもしれませんが、ただ順番に設定していくだけです。
リップルキッズパーク
英語の低年齢化はどんどん進んでいます。
親がちょっと頑張るだけです。
偉そうに子供に「勉強しなさい」とガミガミ言うんだったら、その前に親もちょっと頑張ってみませんか?
オンライン英会話、本当にお勧めです!
スポンサードリンク